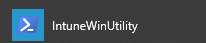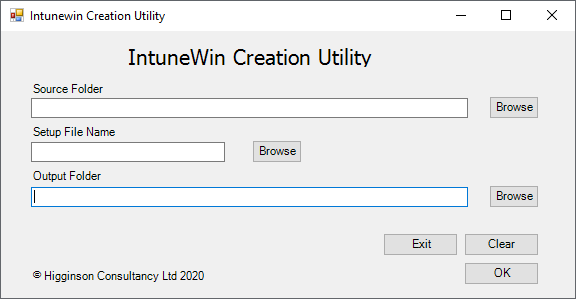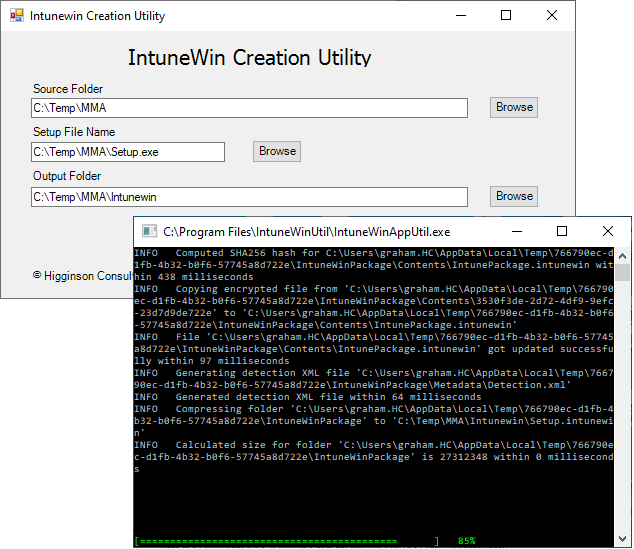Troubleshooting Intune Autopilot deployments can be a pain, however there are some tools that are useful, and registry locations that can help.
Start an Elevated Command Prompt
To start an elevated command prompt during the Autopilot Out Of Box Experience (Oobe) simply press Shift F10. This command prompt will allow you to check things like Regedit and can be used to run diagnostics.
Run diagnostics
Michael Niehous has kindly written a script that checks the Autopilot logs. To run this, start an elevated command prompt, start Powershell and then type the following.
Set-ExecutionPolicy Bypass
Install-script Get-AutopilotDiagnostics
Get-AutopilotDiagnostics.ps1 -onlineThis script can be run during Oobe (particularly if there is a failure), or once the device has completed the build and has rebooted. It analyses the Autopilot logs to determineoutcomes.
One additional benefit of this script is that it automatically translates the application names, rather than using the application GUIDs, which is very helpful.
From the output of this script you can check how the Domain join, Policies or Application installs are progressing.
Autopilot Logs
If you are unable to run the script above, for some reason, you can look at the Autopilot logs, located in HKLM\Software\Microsoft\Windows\Autopilot.
If you look in this location.
HKLM\Software\Microsoft\Windows\Autopilot\EnrollmentStatusTracking\Device\Status\Apps\Tracking\Sidecar
You will see a list of applications, starting with Win32App. These are the Win32 apps that have been installed or attempted to install as part of the Autopilot process. If you go into each one, the possible InstallationState options are shown below.
1 (NotInstalled)
2 (InProgress)
3 (Completed)
4 (Error)
To translate which app is being referred to you need to go to https://endpoint.microsoft.com and navigate to a Windows application. you will see the App ID in the URL in the browser. e.g.
https://endpoint.microsoft.com/#blade/Microsoft_Intune_Apps/SettingsMenu/0/appId/5f6dfa59-5b8f-4dd5-839f-c2cb1e21b3dc
The AppId is the section at the end. As you can see, this is not user friendly at all. Hence why Michael Niehous’s script, above, is so useful.
General Intune logs on the Windows 10 device can be found here.
C:\ProgramData\Microsoft\IntuneManagementExtension\Logs
Useful URLs for troubleshooting Autopilot and Intune
Troubleshoot the Enrollment Status Page (ESP) – Intune | Microsoft Docs
Windows Autopilot diagnostics: Digging deeper – Out of Office Hours (oofhours.com)
Troubleshoot Azure AD device registration and Windows Autopilot – Intune | Microsoft Docs