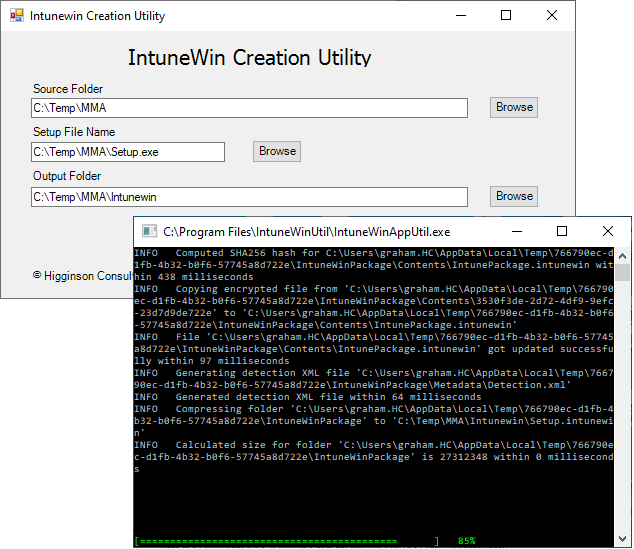Although Intune is often used to manage mobile devices and applications, it can also manage and deploy Windows 10 applications. It can easily deploy AppX and MSIX applications, but Win32 applications need to be wrapped into an Intunewin package before they can be deployed. This makes them look more like the AppX/MSIX style applications that Intune was originally designed to deploy.
There is a command line tool called the Microsoft Win32 Content Prep Tool that can be used to wrap a Win32 application into an Intunewin format. This work is often be done by application packagers, or by the Intune deployment team.
To make use of this tool more convenient to use, and also more suitable for less technical personnel, I have created a GUI application, written in Powershell. The utility comes as an MSI installer, that includes the Powershell script, the content prep tool executable and a shortcut.
The utility can be downloaded below.
https://github.com/HigginsonConsultancy/Media/blob/master/IntuneWinUtility.msi
Once installed, the utility can be started by running the following shortcut.
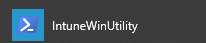
and when opened, the utility looks like this.
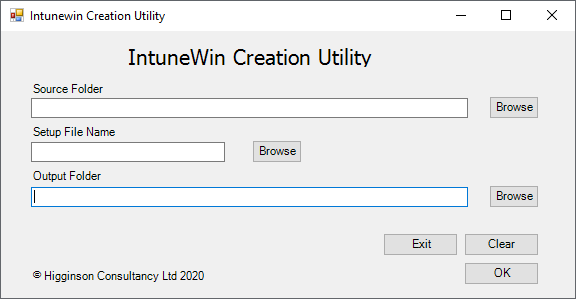
From this window the source folder, output folder and setup file name can be selected, using the browse buttons. Input is validated to ensure that it exists.
The Microsoft Win32 Content Prep Tool has a known bug that causes the tool to fail if output is redirected, therefore I have allowed the CMD window output to be displayed so that it is possible to check that the conversion is working correctly, rather than giving no output at all. The CMD windows closes automatically once the content prep tool has finished, and the Intunewin package will be found in the Output Folder path.